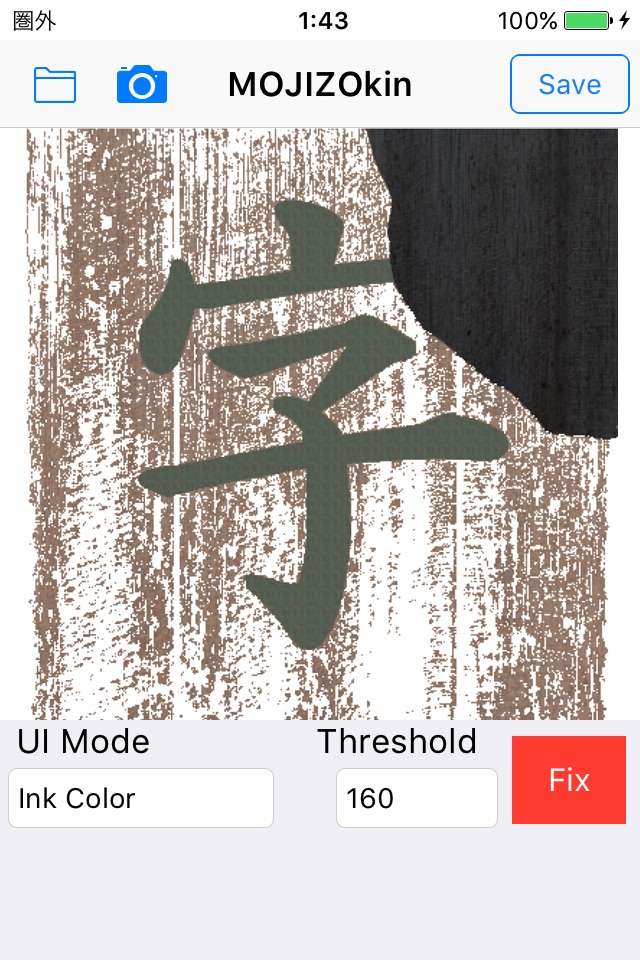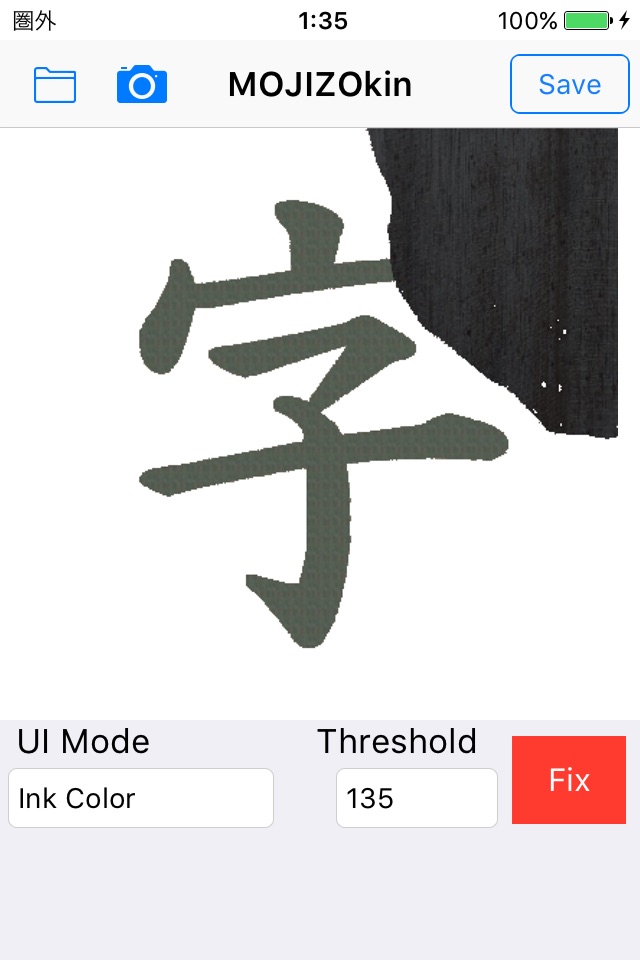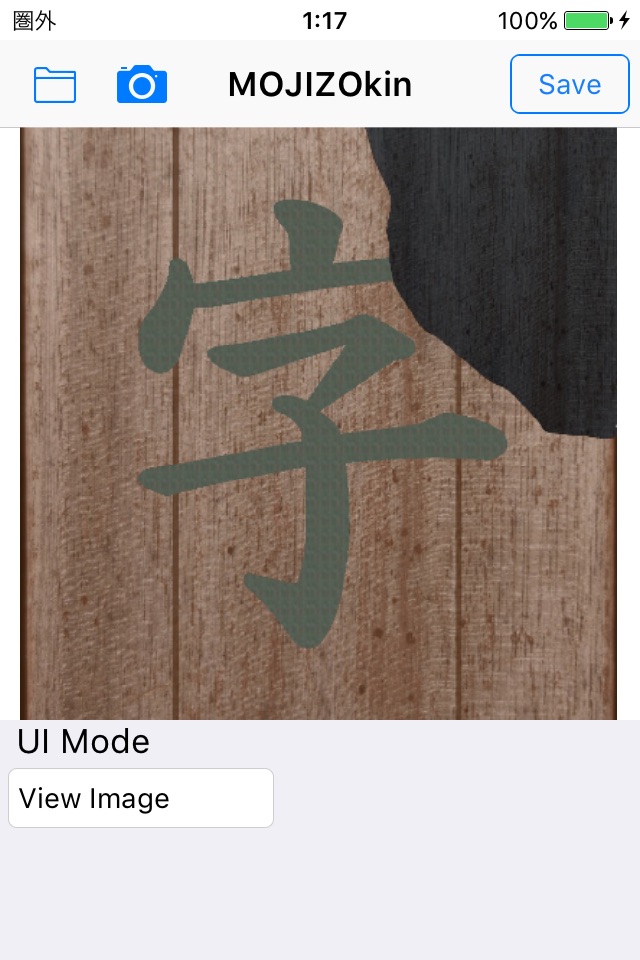
【アプリの紹介】当アプリは、古文書用の画像処理アプリです。奈良文化財研究所のWebサイトで公開中のMOJIZO(http://mojizo.nabunken.go.jp)で使う検索用画像の作成を目的としています(参考情報:MOJIZO画像準備マニュアル http://mojizo.nabunken.go.jp/doc/prepare.pdf)。
【アプリに込めた願い】文字画像の背景を消去して字形(墨痕)だけを残すための画像処理を手軽に利用できるようにしたいと思って作成したアプリです。アプリ名は、文字画像の掃除道具をイメージして、Zokin(雑巾)とMOJIZOを合わせて作りました。
【処理できる画像】iOS標準のカメラアプリ、または当アプリのカメラ機能で撮影した文字画像(1文字分)です。カメラアプリで撮影した画像を開くときは、当アプリの左上にあるフォルダのアイコンをタップしてください。当アプリのカメラ機能を使うときは、当アプリの左上にあるカメラのアイコンをタップしてください。
【文字画像撮影時の注意】撮影にはiOS標準のカメラアプリの使用を推奨します(当アプリのカメラ機能より高性能)。文字画像内には、1文字分の字形を不足なく含めてください。接写が難しい場合は、周囲を含めて撮影した後でiOS標準の写真アプリにある「編集」で拡大(トリミング)してもOKです。画像内の文字は上向きにしてください。iOS標準の写真アプリの「編集」を使えば画像の回転ができます。古文書の損傷などで字形の一部が失われている場合は、失われた墨痕があると思われる部分も含めて文字画像を撮影してください。当アプリのTouch Up機能(後述)を使って墨痕を追記することができます。他の字形(墨痕)の一部が画像に入っても構いません。当アプリのTouch Up機能を使って墨痕を消去することができます。
【画像処理機能とFixボタン】 当アプリには、背景を消去するための「Brightess」「Dark Pixel」「Wooden Skin」「Red Grain」の4つの画像処理があります。使用する際には、当アプリの画面左下にあるUI Modeで画像処理を選択してから、表示されるThresholdの値(0~255)を変更してみてください。どの画像処理が有効か?は、開いた画像によって変化します。当アプリの右下に表示されるFixのボタンをタップするまでは、何度でも画像処理をやり直すことができますので、いろいろと試してみてください。良い案配の画像が得られたら、Fixボタンを押して画像処理を確定してください。
【Touch Up機能】失われた墨痕や、前述の画像処理では消えない背景の模様がある場合は、UI Modeを「Touch Up」に切り替えてください。表示されるBlack/Whiteのボタンを使って、墨痕の追加や背景の消去を手作業で行うことができます。DrawのボタンをONにして文字画像を指でタップすると、それぞれの色を上乗せできます。EraseのボタンをONにすると、上乗せした色を消すことができます。色を乗せる際の太さは、当アプリの画面右下に表示されるPen Sizeを使って、XS(極細)、S、M、L、XL(極太)の中から選択できます。
【Reverse機能】字形が白抜きの場合や、背景の色が字形(墨痕)よりも濃い場合は、UI Modeを「Reverse」にして画像の反転を行うことができます。表示されるImg Reverseボタンをタップするたびに、画像が反転します。
【画像の保存とSaveボタン】背景が白、字形(1文字分)が白以外の画像ができたら、当アプリの右上にあるSaveをタップしてください。iOSの写真の中に保存されます。
【保存時の注意】 当アプリは文字画像本体とTouch Upの色を別の階層(レイヤー)で扱います。ただし、保存の際にはMOJIZOの検索用画像のフォーマットに合わせるため、レイヤーを結合して単層(レイヤーなし)の画像ファイルにしています。そのため、一度保存した画像を当アプリで開き直した場合は、Touch Upで乗せた色を別レイヤーに分離できなくなります。また、保存時にTouch Upレイヤーが元画像の上下または左右に白の領域を作成するため、開き直した画像をReverseで反転すると当該部分に黒い帯が入ります。
【MOJIZOでの文字画像利用に関する注意】MOJIZOは、検索用画像の比較的明るい部分を背景、比較的暗い部分を字形(墨痕)とした処理を行います。そのため、字形の色が薄い文字画像にTouch Up機能のBlackによる墨痕の追加を行うと、MOJIZOの検索結果にTouch Upの形だけが反映されることがあります。このような場合は当アプリのBinarize機能(後述)を使ってすべての墨痕が黒の画像を作成してください。
【Binarize機能】Touch UpのBlackに比べて字形(墨痕)が著しく薄いときは、UI Modeを「Binarize」にして、一時的に墨痕を黒くすることができます。表示されるBinarizeボタンをタップすると墨痕が黒になります。この状態でSaveをタップすると、墨痕が黒の画像を保存できます。Colorボタンをタップするか、UI ModeをBinarize以外に変更すると墨痕の色が戻ります。
【文字画像を用意しない使い方】「Erase All」で画面を全消去するか、または画像を開かない状態で、Touch Up機能を使用することで文字を直接書いて保存することもできます。
使い方動画(動画のファイルサイズが大きいのでWi-Fi接続での閲覧推奨)
http://www.kitadailab.jp/mojizokinmovie.html